
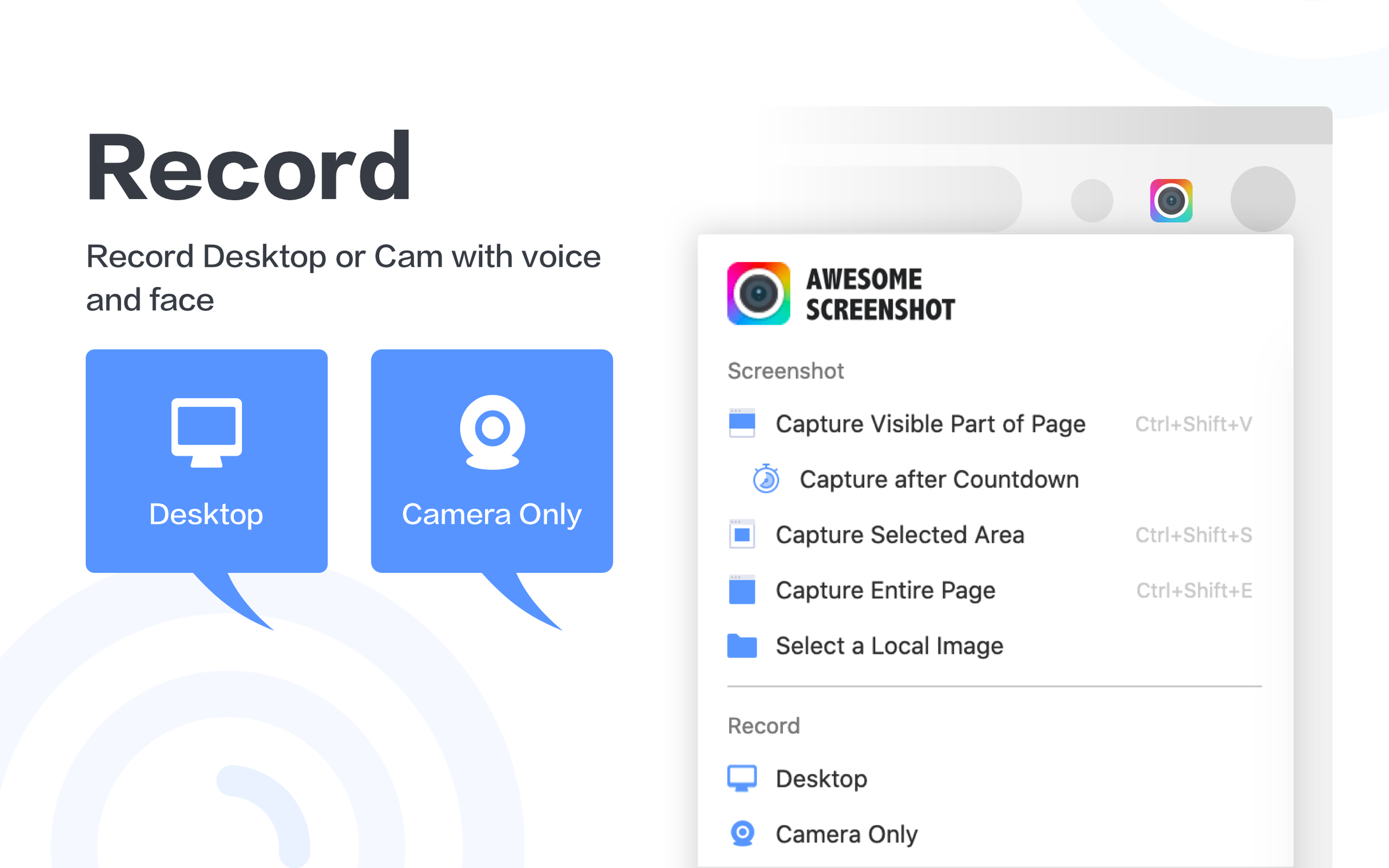
Organizer: Only the person who scheduled the meeting can download the presentation. Presenters: Any of the presenters in the meeting can download the presentation. Then, at the end of the meeting, you can allow people to download the slides to view later.Īfter you’ve uploaded the presentation in the meeting, click Share Content > Manage Content.Įveryone: Anyone in the meeting can download the presentation. To keep the focus on what you’re presenting and avoid distractions, you can restrict people from downloading your presentation. Select who can download your presentation More Options: provides options to select the annotation, undo, redo, copy, cut, paste, paste as image, save as, delete all annotations from the page, and send to OneNote. Insert Picture: Insert an image on the slide from your computer.ĭelete Selected Annotations: Remove the annotations that you’ve selected. Shape: Draw shapes such as lines, arrows, squares. Stamp: Insert a stamp on the displayed slide: Arrow, Check, or X.

Highlighter: Highlight a specific area of the current slide.Įraser: Remove specific annotation that you chose. Select and Type: Select an area where you can type and change font, color, and size. Laser Pointer: Drag the pointer across the slide. However, you can save a new copy with the annotations if you want.Ĭlick the Annotations button on the right side of the slide to unhide the tools to draw, stamp, highlight, and more. Annotating a presentation doesn’t change the actual file. To learn how to play a video in a Skype for Business meeting, see Play a video in a Skype for Business meeting.īy using the annotation tools you can visually focus on various points in your presentation or brainstorm with the participants. The audio plays for participants who used computer audio when joining. If a slide contains a video, hover the cursor over the slide to unhide the video controls, such as Play, Pause, and volume controls. Press F5 on your keyboard to go to full-screen view, and Esc to go back to normal view.Ĭlick Notes to see your presenter notes (visible only to you). You can also use the Thumbnails.Īny animations in the slides play just like they do outside the Skype for Business meeting. To move the slides, use the arrows at the bottom of the meeting window, or the arrow keys on your keyboard. You will automatically begin presenting the slides. In the Skype for Business meeting window, click Share Content> Share PowerPoint Files.įind your presentation and double-click it to upload it to the meeting. It’s a good idea to upload your presentation in advance and practice with the presentation tools so you’re comfortable using them during the meeting.

Note: To learn about the other presentation options and Skype for Business meeting features, including your options for audio, video, participants, and layouts, see Learn about the Skype for Business meeting window.


 0 kommentar(er)
0 kommentar(er)
